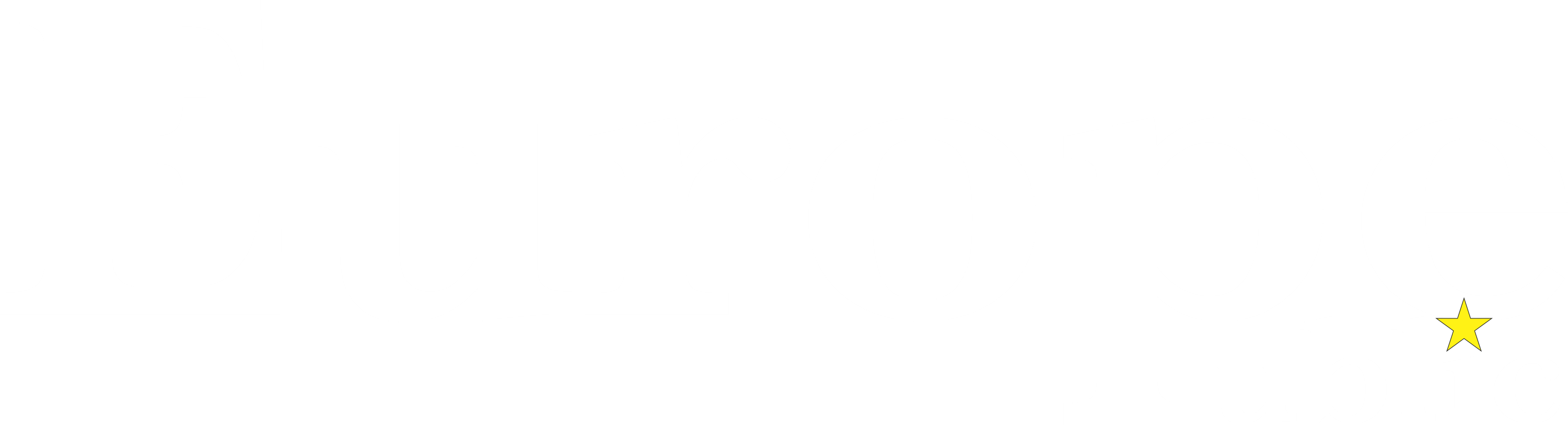While my personal computers have mostly been Windows and my phones Android, I do use a Mac for work, and I’ve always been envious of the ease with which people in the Apple ecosystem can move files from one device to another using AirDrop. Google introduced a similar feature called Nearby Share in 2020, but it only shared files between Google products. Now, Windows has finally introduced its version of Nearby Share, currently in beta, allowing you to easily move files between Windows and Android systems.
I installed the beta of Nearby Share to a Windows 11 system and used it to move photos between that and my Pixel 6, and it worked like a charm. Here are some step-by-step instructions on how to set up Nearby Share for Windows. (Note: the feature is available on Windows 10 and up but not on ARM-powered Windows laptops.)
Enable Nearby Share on your Android device
Before you start installing Nearby Share on your Windows laptop, you may want to make sure you can use it with your phone or other Android device. While Google offers Nearby Share as a feature in the Files by Google app (which comes already installed on most Android phones), you can also receive files without having the Files app (we’ll get to that in a moment). You can find out if the feature has been enabled in two ways. If you have the Files app:
- Open the Files app and tap on the three-line icon in the top left.
- Select Settings > Nearby Share.
- Toggle on Use Nearby Share (if it isn’t already on).
If you don’t have the Files app but still want to use Nearby Share to receive files:
- Go to your Android phone’s Settings.
- Select Connected Devices > Connection preferences > Nearby Share (or Google > Devices & sharing > Nearby Share) and toggle it on.
Incidentally, if you intend to use Nearby Share frequently, you can enable / disable it using a button on your phone’s Quick Settings menu (the one that you get by swiping down from the top). If you don’t see the Nearby Share button on your Quick Settings menu, then swipe down twice, tap the pencil icon on the button corner, find the Nearby Share button and move it to your active Quick Settings menu by holding and moving it up.
Set up Nearby Share on your Windows PC
The app is still in beta, but it is publicly available, and as far as I could tell, it works pretty well.
- To get started, you can find the download for Nearby Share’s beta here. Click on Get started.
- You will download a file (it will be named something like BetterTogetherSetup). Click on it to start the install.
- Once the app is installed, a pop-up window will invite you to either sign in to your Google account or use the app without an account. Out of curiosity, I clicked on Use without an account.
- Regardless of whether you sign in, the next window is Set up Nearby Share, which is where you can give a name to your PC and choose who, if anyone, can share with you — this is determined under the subhead Receiving. (At this point, if you want, you can also uncheck the box that sends usage info and crash reports to Google.)
- When you first see the setup window, Receiving will be set to No one — in other words, you will be sharing with no one, and your device will not be visible to any other devices. Since you’ve installed this in order to share files, you will probably want to change this.
- Click on the box under Receiving to get a drop-down menu called Device visibility. It will give you the choice of sharing files or folders with everyone, with your contacts, with your devices, or with no one. I selected Your devices — and was informed I needed to sign in to my Google account. So I did. If you choose Contacts, you will — logically — also have to sign in.
- If, on the other hand, you choose Everyone, you will then get two options: to allow everyone to share files with you all the time or to just have that option enabled for a few minutes.
- Once you sign in to your Google account (whether it is at this point or earlier in the process), you’ll be asked to check your phone and press the volume down to verify your identity. You can then return to your Windows PC and the Nearby Share app.
- If you chose to enable sharing with your contacts or with your devices, you’ll now see a message under Receiving informing you that your contacts can now share with you as long as you approve the requests but that you won’t need to approve sharing with devices signed in with your same Google account.
- Once you’re happy with your choices, select Done.
Now that it’s been set up, Nearby Share is ready to go. The app will show an animated blue geometric image to show it’s ready to receive and an open space where you can drop (or select) folders or files you want to share with others.
How to use Nearby Share
Now you can easily share a file between an Android phone and a Windows PC. To send a file from an Android phone:
- Go to the Files app, select a file, and tap the Share icon.
- The selected file will now be shown with a button titled Nearby below it. Tap on the button.
- A Nearby Share window will pop up with one or more shareable devices (such as your Windows computer) listed beneath it. Tap on the one you want to share to.
- A checkmark will indicate that the file has been shared. You’ll find the file in your PC’s Downloads folder.
To send a file from your PC to your phone:
- In the Nearby Share app, select a file. You may get a notification on your phone that a device nearby is attempting to share.
- Still at the PC’s Nearby Share app, tap the button that lists the device you want to send the file to. It should only take a couple of seconds for you to get a notification that the file has been successfully sent.
- If you sent it to a phone, you’ll get a notification on the phone that the file has been received. It will be stored in your Downloads folder.
All of this may sound a bit elaborate, but once Nearby Share is installed, you will be able to share files between your Windows PC and your Android phone without having to resort to email, Google Drive, or other roundabout methods.
Update April 7th, 2023, 3:30PM ET: This article was originally published on April 5th, 2023, and has been updated to explain how to receive Nearby Share files without installing the Files by Google app.
Source link: https://www.theverge.com/23668186/nearby-share-windows-android-how-to